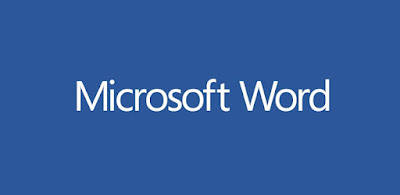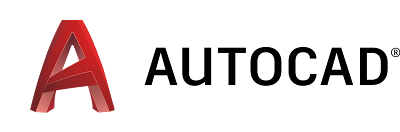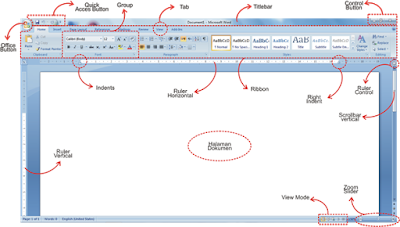Program Microsoft Word
Microsoft Word atau Microsoft Office Word atau Microsoft Word adalah
perangkat lunak pengolah kata (word processor) andalan Microsoft.
Pertama diterbitkan pada 1983 dengan nama Multi-Tool Word untuk Xenix,
versi-versi lain kemudian dikembangkan untuk berbagai sistem operasi,
misalnya DOS (1983), Apple Macintosh (1984), SCO UNIX, OS/2, dan
Microsoft Windows (1989). Setelah menjadi bagian dari Microsoft Office
System 2003 dan 2007 diberi nama Microsoft Office Word. Di Microsoft Office 2013, selanjutnya disebut Microsoft Word.
Banyak ide dan konsep Microsoft Word diambil dari Bravos, pengolah kata berbasis
grafik pertama yang dikembangkan di Xerox Palo Alto Research Center
(PARC). Pencipta Bravo, Charles Simonyi, meninggalkan Xerox PARC dan
pindah ke Microsoft pada 1981. Simonyi juga menggaet Richard Brodie dari
PARC. Pada 1 Februari 1983, pengembangan Multi-Tool Word dimulai.
Setelah diberi nama baru Microsoft Word, Microsoft menerbitkan program
Microsoft Word pada 25 Oktober 1983 untuk IBM PC. Saat itu dunia pengolah kata
dikuasai oleh WordPerfect dan juga WordStar.
Microsoft Word memiliki konsep "What You See Is What You Get", atau WYSIWYG, dan
merupakan program pertama yang dapat menampilkan cetak tebal dan cetak
miring pada IBM PC. Microsoft Word juga banyak menggunakan mouse yang saat itu
tidak lazim sehingga mereka menawarkan paket Word-with-Mouse. Word
processor berbasis DOS lain, seperti WordStar dan WordPerfect,
menampilkan hanya teks dengan kode markup dan warna untuk menandai
pemformatan cetak tebal, miring, dan sebagainya.
Microsoft Word untuk Macintosh, meski memiliki banyak perbedaan tampilan dari
versi DOS-nya, diprogram oleh Ken Shapiro dengan sedikit perbedaan dari
kode sumber versi DOS, yang ditulis untuk layar tampilan resolusi tinggi
dan printer laser, meskipun belum ada produk seperti itu yang beredar
untuk publik. Setelah LisaWrite dan MacWrite, Microsoft pun mencoba
untuk menambahkan fitur WYSIWYG ke dalam paket program Microsoft Word for
Macintosh. Setelah Word for Macintosh dirilis pada tahun 1985, program
tersebut mendapatkan perhatian yang cukup luas dari masyarakat pengguna
komputer. Microsoft tidak membuat versi Microsoft Word 2.0 for Macintosh, untuk
menyamakan versi dengan Microsoft Word untuk sistem atau platform lainnya.
Versi selanjutnya dari Microsoft Word for Macintosh, adalah Microsoft Word 3.0, yang dirilis
pada tahun 1987. Versi ini mencakup banyak peningkatan dan fitur baru
tapi memiliki banyak bug. Dalam hanya beberapa bulan, Microsoft
mengganti Microsoft Word 3.0 dengan Microsoft Word 3.01, yang jauh lebih stabil. Semua
pengguna terdaftar dari Microsoft Word 3.0 dikirimi surat yang berisi salinan Microsoft Word
3.01 secara gratis, sehingga menjadikan hal ini kesalahan Microsoft
paling mahal untuk ditebus pada waktu itu. Microsoft Word 4.0, yang dirilis pada
tahun 1989, merupakan versi yang sangat sukses dan juga stabil
digunakan.
Tahun 1990-1995
Pada rentang tahun ini, Microsoft Word for Microsoft Windows diluncurkan. Versi pertama dari
Microsoft Word for Microsoft Windows dirilis pada tahun 1989 dengan harga 500 Dolar Amerika
Serikat. Dengan dirilisnya Microsoft Windows 3.0 pada tahun
selanjutnya, penjualan pun akhirnya terdongkrak naik, mengingat Microsoft Word for
Windows 1.0 didesain untuk Microsoft Windows 3.0 dan performanya sangat buruk
jika dijalankan pada versi sebelumnya. Microsoft menunggu hingga merilis
Microsoft Windows 2.0 untuk mengukuhkan Microsoft Word sebagai pemimpin pasar
pengolah kata.
Microsoft Word 2010
Versi ini adalah versi yang dikeluarkan Microsoft untuk Microsoft Office pada
Microsoft Windows, dengan dukungan Untuk Microsoft Windows 8, Microsoft Windows 7 , Microsoft Windows Vista
(Dengan Service Pack 2), Microsoft Windows XP (Service Pack 3)
(Diluncurkan Pada Tahun 2010)
Penghilangan fitur-fitur yang tidak diperlukan di Microsoft Office 2010, membuat lebih ringan.
- Dukungan Grafis 3D Yang lebih baik
- Mendukung Standarisasi format Open Document Format (.odf)
- Mendukung penyuntingan gambar yang lebih kompleks
- Penyimpanan terhadap format .pdf dan .xps yang lebih mudah
- Terintegrasi dengan Windows Live sehingga dapat menyimpan data di Cloud Awan
- Disediakannya versi 32 bit dan 64 bit
- Ribbon yang simpel dan mudah digunakan.
Microsoft Word 2013
Versi ini adalah versi yang terbaru dikeluarkan Microsoft untuk Microsoft Office
pada Microsoft Windows, dengan dukungan Untuk Windows 7, Microsoft Windows 8, dan Microsoft Windows
Server 2008 R2 Pada 29 Januari 2013
- Antarmuka mengusung tema Metro. Mirip Microsoft Windows 8
- Penggeseran gambar yang lebih baik
- Mendukung penyuntingan file Adobe Reader (.Pdf)
- Terintegrasi dengan Skydrive sehingga dapat menyimpan data di Cloud.
- Disediakannya versi 32 bit dan 64 bit
- Ribbon masih sama seperti Microsoft Office 2010. Temanya saja yang berbeda.
Fitur Unggulan
- AutoCorrect
- MailMerge
- Autopage Index
- Macro
- Auto Formating
- HTML editor
- Booklet layout
- What You See Is What You Get (WYSIWYG)
- Mendukung format XML dan ODF (Microsoft Word 2010)
- Mendukung untuk menghapus latar belakang pada gambar (Microsoft Word 2010)
referensi:
http://id.wikipedia.org/
http://www.microsoft.com/
Kursus komputer lainnya:
Klik
Kursus komputer lainnya untuk program kursus komputer LPIA Depok